Image
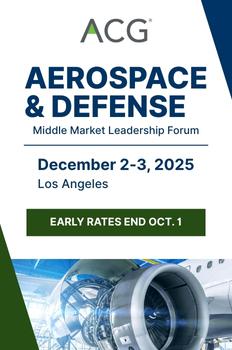
LOG IN TO ACG ACCESS TO SCHEDULE MEETINGS
Under 'My Profile' on left hand column:
This section is where you can see all of your confirmed meetings, and manage your overall schedule.
These are requests from others to meet with you - there are multiple tabs at the top of this section.
LOG IN TO ACG ACCESS TO SCHEDULE MEETINGS
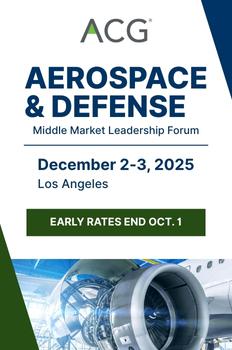
Early rates end Oct. 1! Register now to attend ACG's Aerospace & Defense Middle Market Leadership Forum on Dec. 2-3 in Los Angeles.
