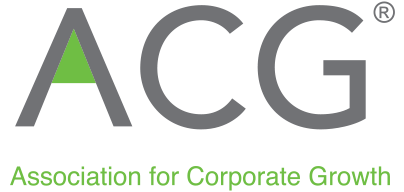Image
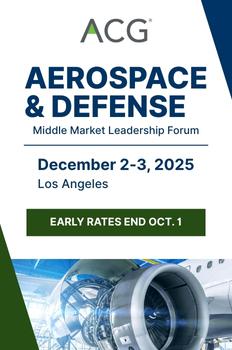
Profile & Demographics
Once you log in, you will arrive at the Home Dashboard.
This section is where you can see all of your confirmed meetings, and manage your overall schedule.
Please email enduser-support@meetmax.com.
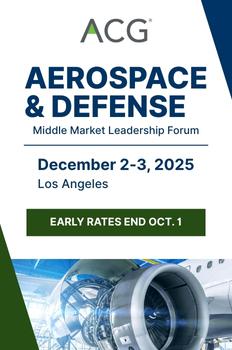
Early rates end Oct. 1! Register now to attend ACG's Aerospace & Defense Middle Market Leadership Forum on Dec. 2-3 in Los Angeles.