
ACG's event registration and member portal is currently down due to the the AWS global outage. We hope to be back up shortly.

DealSource Select: ACG Access
You're In Control of Who, When & Where You Meet
ACG Access, the DealSource Select online scheduling tool, allows participants to see who’s attending, request and confirm meetings, and connect with key dealmakers from across the country before and during the event.
There are no restrictions on who you can meet, or where or when you want to schedule your meetings at DealSource Select. ACG Access is available only to DealSource Select registrants who have received login information.
ACG Access is targeted to launch Monday, May 23. Please email acgboston@acg.org with any questions.
Logging In
- You will receive a link to log in when ACG Access launches for your event. Click the link and select First Time Logging In.
- Enter the email you registered for the event with and select "Send Registration Email." You will receive a link allowing you to set your password.
- If you do not know the email you registered with, please email acgboston@acg.org.
- If you have forgotten your password and need to reset it, please select "Reset" from underneath the login button to set a new one.
Profile & Demographics
Once you log in, you will be in the My Profile section.
- Edit your profile by entering information and selecting "Save Changes" at the bottom of the screen. Please note not all fields may be editable. Also, changes made in ACG Access will not save to your ACG profile.
- Once you have confirmed your profile, select the Demographics tab in the center. If you have any changes you would like to make to your demographic responses, please select "Change Answers." After updating, scroll down and select "Save Changes."
Meeting Calendar
This section is where you can see all of your confirmed meetings, and manage your overall schedule.
- You can view and edit your meetings by clicking on any event/meeting, enter the new information and select Update in the pop-up box.
- If you would like to delete the event/meeting, select Delete, and the event/meeting will be removed.
- To block your unavailable times so that other participants don't request meetings with you during a specific time, simply click on the calendar in the time slot and then click "Save." To delete, click on that same timeslot, and then click "Delete."
- To change a confirmed meeting time or location: click on the meeting and select the "Reschedule" button, and then click on the "Edit" button next to Meeting Location. The tool will you show you the tables that are available during your meeting timeslot.
- To download your meetings: go to "Meeting Calendar," and in the top right corner, click "Download ICS." This file will include each of your meetings, that you can save to your calendar. If you reschedule any of your meetings, you will need to re-download the .ics file to update.
- Meetings will be displayed in the timezone of the event, but you can select "Switch Timezone View" to reflect the timezone that you are in.
Attendee List & Request Meetings
- Select "Attendee Search" to search & filter the attendee list: to find participants with whom you would like to meet, use the filters and the search box to narrow down your audience. Check the boxes in the search filter to find users who match your criteria. To learn more about a user, click their name and a panel will open on the right-hand side of the screen.
- To request a meeting: find the individual you would like to request a meeting with in the Attendee List, and select Request a Meeting.
- Enter a name for the meeting in Event Title - the more specific you can be, the better.
- Please note that you do not select a time to meet upfront - if the participant confirms your meeting request, they will select a time you are both mutually available.
- Location: select "Present Location," and then you can select a table for your meeting; Investment Banks will have assigned tables, and if you are an investment bank, or requesting a meeting with an investment bank, you will see the firm's table in the dropdown list. If you are not meeting with an investment bank, you will see a number of open tables available for you to select.
- Once you have sent the invite, the status of that user will be Pending.
Meeting Requests
These are requests from others to meet with you - there are multiple tabs at the top of this section.
- To Accept a request, select the incoming request and then click "Pick a Time." You will be taken to a calendar that displays your mutually available times. Please note that times at which the requester is unable to meet are in black.
- Select a time you are both free, edit the Meeting Location (if you so choose), and click Save. The meeting will automatically be added to your calendars in the "Meeting Calendar" section.
- Location: Investment Banks will have assigned tables, and if you are an investment bank, or requesting a meeting with an investment bank, you will see your/the firm's table in the dropdown list. If you are not meeting with an investment bank, you will see a number of open tables available for you to select.
- Snooze a meeting request: if you do not want to schedule a meeting with someone who has requested one with you, or you simply want to decide later, select Snooze. That request will be moved to the Snoozed Requests tab at the top, and can be unsnoozed at any time. The attendee who made the request will not be notified that you have snoozed their request.
Pending Requests
- These are the requests you have submitted to another attendee. Until that attendee schedules a time to meet, the status of the meeting will remain pending. If you are no longer interested in meeting, select Cancel and the request will be removed.
Accepted Meetings
- Once you have a confirmed meeting, the meeting will be moved to the Accepted Meetings tab.
- If you would like to reschedule or change the location of a meeting, click on the meeting, and then click the Reschedule button. Repeat the same process as sending a request.
- Once you select a new time, the meeting will be automatically updated on both calendars. If the time slot is not available, a pop-up box will let you know.
- To change the location, click the Edit button next to "Meeting Location," and you can select a different table.
- If you have downloaded your meetings as an .ics file, you will need to re-download the .ics file if any changes are made.
Snoozed Meetings
- These are incoming requests you do not want to schedule right away. If you would like to schedule a meeting with a snoozed request, select Pick a Time and use the instructions from incoming requests outlined above.
Event Agenda
- Please note that a break and Lunch are automatically blocked off on everyone's schedules.
Scheduling Tool Questions
Event Details
When:
June 7 - 8, 2022
Where:
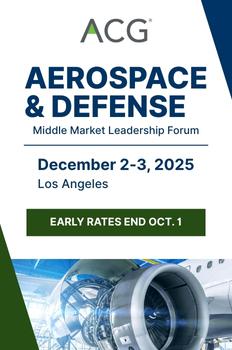
Early rates end Oct. 1! Register now to attend ACG's Aerospace & Defense Middle Market Leadership Forum on Dec. 2-3 in Los Angeles.
